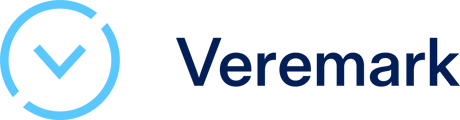This article will explain how to set up the Veremark <> Greenhouse ATS Integration
Enable the Greenhouse/Veremark Integration
To start, navigate to the 'Integrations' tab in Settings. Click on the box labelled 'Greenhouse'. Once clicked you will see a box displaying your Greenhouse partner API key.
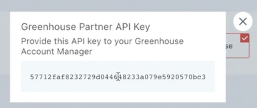
Copy the key and click here to open a ticket with Greenhouse or visit www.greenhouse.io/asksupport.
Note: Do not send the API key in this initial email.
The Greenhouse Support Team will respond with a SendSafely link for you to enter your API key. A notification will be sent to the Greenhouse Support Team after you have entered your API key and they will email you to confirm that your API key has been set up in your account and your integration is enabled.
Note: To verify your identity, the Greenhouse Support Team might request you provide a Support Verification Code before adding the API key to your organization's account.
Add Veremark Stage to Job’s Interview Plan
Once the Greenhouse/Veremark integration is enabled for your organization, you will be able to add the Veremark assessment as an Interview stage.
To do this for an existing job, navigate to a job (All Jobs>Job Name) and click Job Setup from the Job navigation bar.
.
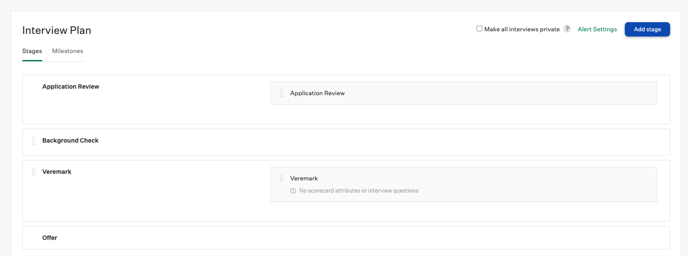
From the Job Setup page, navigate to Interview Plan on the left-hand panel. Scroll down the page and click + Add a Stage
From the Add Stage dialog box, select the Veremark stage. When finished, click Add to apply the stage to the job's interview plan.
Configure Veremark Stage
Once the stage has been added to the job's interview plan, click Edit Take Home Test. Use the provided dropdown menu to choose assessments that you have previously set up in Veremark.
Select the appropriate assessment and assign at least one Greenhouse Recruiting user to grade/review submitted assessments. When finished, click Save.
Note: Keep in mind that all configuration of the assessment itself, as well as the email template, will need to be done in Veremark.
Send and Review the Test
When candidates are moved into the Veremark interview stage, Greenhouse will display a Send Test link.
Note: When you send a test from Greenhouse, the interview instructions are actually sent by Veremark.
The status of the assessment will be viewable in Greenhouse:

Once the candidate has submitted their test, the Interview Kit will contain a link to view the submitted test on Veremark.
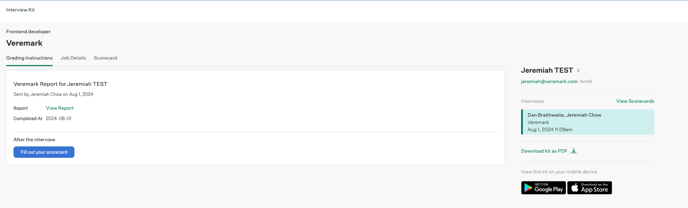
After you click on the Interview Kit on the candidate’s profile, you can click on VIEW REPORT to view the results on Veremark.
Need help?
Please see Veremark's FAQs https://www.veremark.com/faqs and pricing info at https://www.veremark.com/pricing
Please contact clientsupport@veremark.com for troubleshooting assistance regarding the integration.