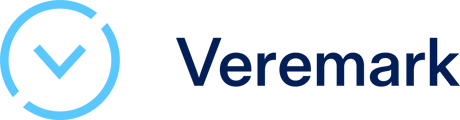This article explains how to use the switch account functionality.
We are pleased to announce the launch of a revamped profile dropdown feature, which now includes a dedicated 'Switch Account' option tailored for parent accounts. This upgrade is designed to enhance account management efficiency and elevate the overall user experience.
Overview
The profile dropdown has been enhanced to incorporate the new 'Switch Account' feature specifically designed for parent accounts. Key improvements include:
- A dedicated section that displays information about the user and their current account.
- A new 'Switch Account' feature exclusively for parent accounts.
- An icon within the account section to clearly identify a Parent Account.
- A 'Back to Parent Account' option available when signed in to a child account.
- The ability to filter requests based on the accounts linked to the users who submitted them.
- Parent account names will feature a distinct icon for easier recognition.
Key Benefits
-
Enhanced Account Management: Seamlessly transition between parent and child accounts with ease.
Optimized User Experience: Enjoy a clear display of your current account status and swift access to account-switching options.
Streamlined Request Filtering: Effortlessly filter and view requests linked to specific user accounts for improved oversight.
How to Access the Feature
-
Navigate to the Profile Dropdown:
-
Click on your profile icon in the top right corner of the application.
-
-
Access 'Switch Account' Option:
-
If you are logged in with a parent account, you will see the new 'Switch Account' option.
-
-
Identify Account Type:
-
An icon will be displayed in the account section to inform you whether it's a Parent or Child Account.
-
-
Switch Back to Parent Account:
-
When logged into a child account, select 'Back to Parent Account’ from the profile dropdown.
-
Step-by-Step Guide
1. Switching to a Child Account
-
Click on your profile icon.
-
Select 'Switch Account'.
-
Choose the desired child account from the list.
2. Returning to Parent Account
-
Click on your profile icon.
-
Select 'Back to Parent Account’.
3. Filtering Requests by Account
-
Navigate to the requests section.
-
Use the filter option to select requests based on the associated accounts.
Use Case Examples
-
Managing Multiple Child Accounts:
Effortlessly switch between different child accounts to adjust settings, permissions, and submit requests as needed for each individual account.
-
Filtering Support Requests:
Easily filter and access requests submitted by users associated with specific child accounts for enhanced management and oversight.
Switch to a child account
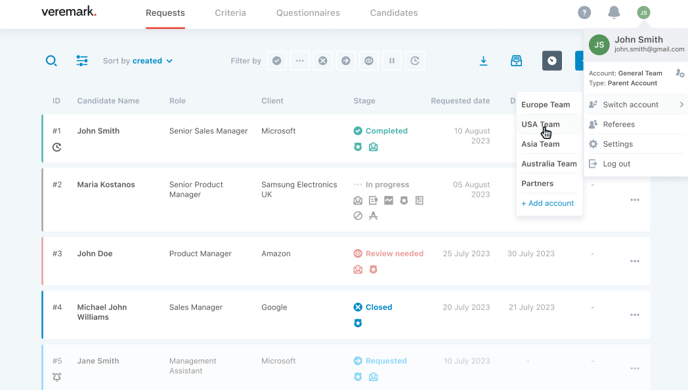
Switch back to parent account

Filter on the requests page by account

FAQs
Q: Can I switch to any child account?
A: Yes, as long as you have the right permissions on the parent account.
Q: Will I be notified when switching accounts?
A: An icon in the account section will indicate the current account type, ensuring clarity.
Q: How do I know if I am logged into a parent or child account?
A: The specific icon next to the account name will inform you of the account type.